|
This page provides instructions for
configuring Microsoft Outlook 2000 and
Outlook Express account email
-
From the Tools pull-down menu
select the Accounts option.
-
Select the Mail tab.
-
Select Add and then Mail
from the list provided.
-
Follow the instructions provided by the
wizard. Some tips are provided below:
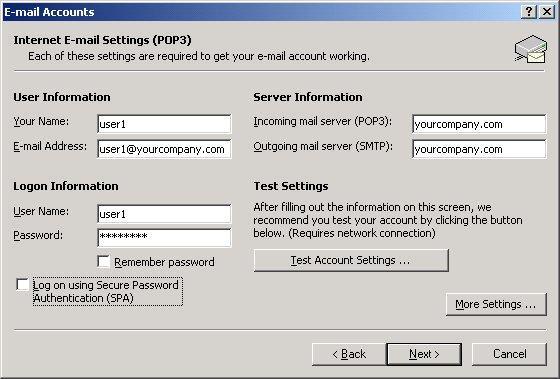
-
Incoming mail (POP3 or IMAP) server
- This is typically your domain name,
for example yourcompany.com.
-
Select either POP3 or
IMAP - If you are unsure which
to select, we recommend you select
POP.
-
Outgoing mail (SMTP) server -
This is typically your domain name,
for example yourcompany.com.
-
Account Name - This should be
your E-mail user name, for example
bob for an E-mail address of
bob@yourcompany.com.
-
Password - This is be the
password you associated with the
Account Name above.
-
Check the Log on using Secure
Password Authentication (SPA) Box
-
Click More Settings.
-
Check the My outgoing server (SMTP)
requires authentication box. Use the
same settings as your incoming mail
server for SMTP-Auth.
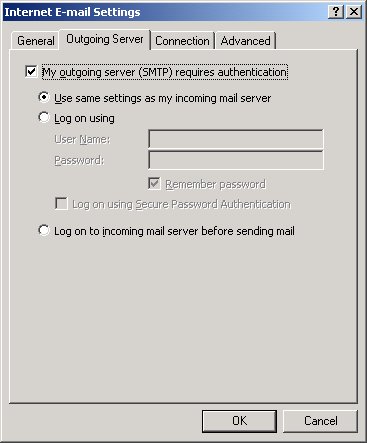
Microsoft Outlook Express
The following instructions will guide
you through the process of configuring
Microsoft Outlook Express to check your
E-mail.
-
Start Outlook Express and select
Accounts from the Tools menu.
-
You will see a listing of all the
different accounts that you have Outlook
Express configured to use. Click on
Add and select Mail... to add
a new E-mail account.
-
The Account Wizard will start up
and guide you through the configuration
process. Use the following information
from your Virtual Server when prompted
by the wizard.
-
When prompted for your E-mail
address, enter your username at
your Host domain name (for example,
username@MY-DOMAIN.NAME.
-
When asked for your Type of mail
server, select either POP3
or IMAP.
-
Use your Host domain name for the
Incoming Mail and Outgoing Mail
servers.
-
Use your username as the POP
account name.
-
Use the password associated with your
account username as the Password.
-
When you finish with the wizard, it will
return you to the Internet Accounts
window. Your e-mail account will be
displayed. It is now ready to receive
E-mail via POP or IMAP (depending on
which configuration you selected).
-
Highlight the account and click the
Properties button. The Properties
Window displays.
-
Click the Servers tab and select
the My server requires Authentication
box at the bottom of the window. Click
the Settings button, the Outgoing
Mailserver window displays.
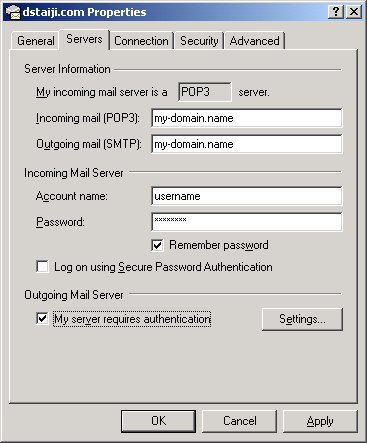
-
Select Use same settings as my
incoming mail server and Click OK.
Outlook Express is now configured to
send E-mail via SMTP.
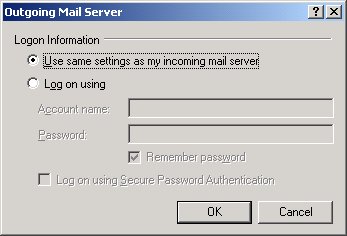
|